 Peugeot 108 > Touchscreen
Peugeot 108 > Touchscreen

Multimedia - Bluetooth- Telefon - Mirror Screen - GPS-Navigation
Inhalt
- Erste Schritte
- Bedienelemente am Lenkrad
- Menüs
- Mirror Screen
- Radio
- Radio DAB (Digital Audio Broadcasting)
- Medien
- Telefon
- Konfiguration
- Navigation
- Häufig gestellte Fragen
Die beschriebenen verschiedenen Funktionen und Einstellungen variieren je nach Version und Konfiguration des Fahrzeugs.
Während ein Telefon in MirrorLinkTM verbunden ist, kann seine Temperatur ansteigen. In diesem Fall entlädt sich aus Sicherheitsgründen der Akku des Telefons.
Aus Sicherheitsgründen muss der Fahrer die Bedienungsschritte, die erhöhte Aufmerksamkeit erfordern, bei stehendem Fahrzeug durchführen.
Bei Fahrzeugen mit Keyless-System schaltet das System 20 Minuten nach dem Abstellen des Motors ab, um Batterieladung einzusparen.
Erste Schritte
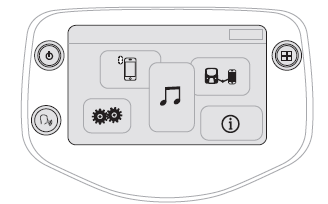
Im ACC-Modus oder beim Starten des Fahrzeugs wird das System aktiviert.
 Durch Drücken der Stummschaltung
wird der Schlafmodus aktiviert (Anzeige
von Uhrzeit und Schnellzugriff).
Durch Drücken der Stummschaltung
wird der Schlafmodus aktiviert (Anzeige
von Uhrzeit und Schnellzugriff).
Ein langes Drücken setzt das System zurück.
Einstellen der Lautstärke durch Drehen (jede Quelle ist unabhängig).
 Drücken Sie, um auf das
Menükarussell zuzugreifen,
und drücken Sie dann auf die
erscheinenden Tasten des
Touchscreens.
Drücken Sie, um auf das
Menükarussell zuzugreifen,
und drücken Sie dann auf die
erscheinenden Tasten des
Touchscreens.
Mit einem zweiten Tastendruck kehren Sie zur zuletzt aktivierten Quelle zurück.
Drehen Sei das Einstellrad, um auf eine Liste oder einen Titel darüber oder darunter zuzugreifen.
 Sprachbefehle des Smartphones
über
das System.
Sprachbefehle des Smartphones
über
das System.
Aktivieren Sie die Funktion der Sprachbefehle über diese Taste.
Bei längerer Sonneneinstrahlung und bei sehr starker Hitze, kann das System sich zum Schutz für eine Mindestdauer von 5 Minuten deaktivieren (Bildschirm und Ton erlischt komplett).
Sinkt die Temperatur im Fahrzeuginnenraum, kehrt die Lautstärke zu ihrem normalen Niveau zurück.
Drücken mit mehreren Fingern wird nicht berücksichtigt.
Der Touchscreen ist "kapazitiv".
Für die Pflege des Bildschirms wird empfohlen, ein weiches, nicht scheuerndes Tuch (z. B.
Brillenputztuch) ohne zusätzliche Produkte oder ein feuchtes Tuch zu verwenden.
Verwenden Sie auf dem Touchscreen keine spitzen Gegenstände.
Berühren Sie den Touchscreen nicht mit nassen Händen.
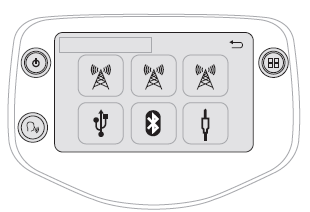
Auswahl der Audioquelle (je nach Version):
- "FM"-/"AM"-/"DAB"-Radio*,
- "USB"-Player,
- Telefon mit Anschluss über Bluetooth und Audiostreaming über Bluetooth*,
- über den AUX-Anschluss (Kabel nicht mitgeliefert) verbundener Media-Player.
Schnellzugriff: Bestimmte Informationen werden auf der linken Leiste des Touchscreens angezeigt.
Es ist möglich, direkt auf die Medien, die Telefonfunktionen, den "Mirror Screen"-Modus oder die ausgewählte Audioquelle zuzugreifen.
Bedienelemente am Lenkrad
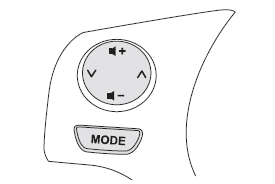
 Multimedia-Quelle wechseln.
Multimedia-Quelle wechseln.
Durchgehend drücken: Funktion "Stummschalten" des Radios oder Pausefunktion für Medienquellen aktivieren/deaktivieren.
 Radio: Radiospeicher in
aufsteigender
Reihenfolge durchlaufen.
Radio: Radiospeicher in
aufsteigender
Reihenfolge durchlaufen.
Multimedia: nächster Titel.
 Radio: Radiospeicher in
absteigender
Reihenfolge durchlaufen.
Radio: Radiospeicher in
absteigender
Reihenfolge durchlaufen.
Multimedia: vorheriger Titel
 Lautstärke erhöhen
Lautstärke erhöhen
 Lautstärke verringern
Lautstärke verringern
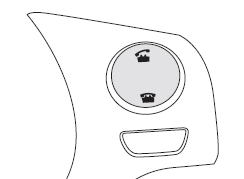
 Einen eingehenden Anruf annehmen.
Einen eingehenden Anruf annehmen.
Keine Verbindung: Drücken, um in die Kontaktliste überzugehen, erneut drücken, um durch die Anrufliste zu blättern.
 Einen eingehenden Anruf
ablehnen.
Einen eingehenden Anruf
ablehnen.
Beenden eines Telefongesprächs.
Keine Verbindung: Drücken, um zur Radioanzeige oder zur Uhr, wenn das Radio nicht eingeschaltet ist, zurückzukehren.
Menüs
Audioquelle
 Auswahl einer Audioquelle oder
eines
Radiosenders, Anzeige von Fotos
oder Videos.
Auswahl einer Audioquelle oder
eines
Radiosenders, Anzeige von Fotos
oder Videos.
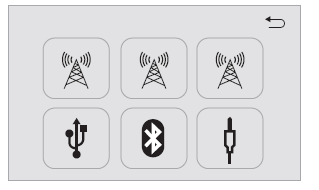
Telefon
 Verbindung eines Telefons über
Bluetooth.
Verbindung eines Telefons über
Bluetooth.
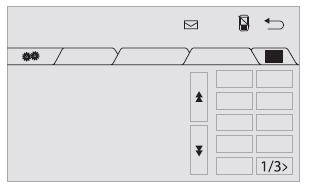
Konfiguration
 Stellen Sie Lautstärke und
Helligkeit
ein und aktivieren oder deaktivieren
Sie bestimmte Funktionen je nach
Verwendung.
Stellen Sie Lautstärke und
Helligkeit
ein und aktivieren oder deaktivieren
Sie bestimmte Funktionen je nach
Verwendung.
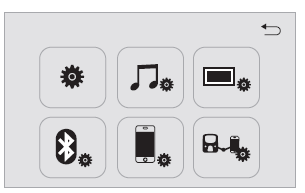
Verbindung
Je nach Ausstattung bzw. Version.
 Die Verbindungen einstellen.
Die Verbindungen einstellen.
Einen angeschlossenen Modus starten CarPlay, MirrorLinkTM oder Android Auto).
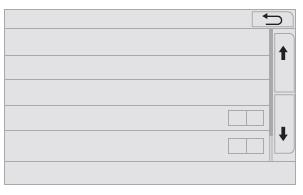
Fahrzeuginformationen
 Zugriff auf den Bordcomputer
Zugriff auf den Bordcomputer
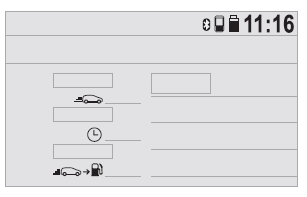
Mirror Screen
Mirror Screen-Verbindungen
Aktivieren Sie vor dem Anschließen des USB-Kabels den gewünschten Modus im Menü "Konfiguration".
Die Modi CarPlay und Android Auto sind standardmäßig aktiviert.
 Drücken Sie auf "Konfiguration".
Drücken Sie auf "Konfiguration".
 Wählen Sie "Verbindung" aus.
Wählen Sie "Verbindung" aus.
Wählen Sie die gewünschte Einstellung.
Aktivieren oder deaktivieren Sie den automatischen Start von CarPlay oder Android Auto.
Die WiFi-Verbindung ist nur mit dem Modus MirrorLinkTM verfügbar.
Die MTP-Medien sind im Modus CarPlay deaktiviert.
CarPlay-Smartphone- Verbindung
Aus Sicherheitsgründen und weil die Benutzung des Smartphones die volle Aufmerksamkeit des Fahrers erfordert, ist die Benutzung während des Fahrens verboten.
Das Smartphone darf nur bei stehendem Fahrzeug benutzt werden.
Über die Synchronisierung des persönlichen Smartphones kann der Nutzer die für die CarPlay-Technologie geeigneten Apps auf dem Bildschirm des Fahrzeugs anzeigen, wenn er vorher die Funktion CarPlay des Smartphones aktiviert hat.
Prozesse und Normen entwickeln sich ständig weiter; es wird empfohlen, das Betriebssystem Ihres Smartphones zu aktualisieren.
Um zu erfahren, welche Smartphones kompatibel sind, besuchen Sie Ihre länderspezifische Internetseite der Marke.
 Schließen Sie das USB-Kabel an.
Das
Smartphone wird geladen, wenn es
über das USB-Kabel angeschlossen ist.
Schließen Sie das USB-Kabel an.
Das
Smartphone wird geladen, wenn es
über das USB-Kabel angeschlossen ist.
 Drücken Sie auf "CarPlay", um
die CarPlay-Benutzeroberfläche
anzuzeigen.
Drücken Sie auf "CarPlay", um
die CarPlay-Benutzeroberfläche
anzuzeigen.
Wird die CarPlay-Benutzeroberfläche auf dem Systembildschirm angezeigt, wird die Menüleiste standardmäßig auf der linken Seite des Bildschirms angezeigt.
Abhängig von der Fahrerseite können Sie die Position der Menüleiste (links oder rechts) ändern.
 Drücken Sie auf "Konfiguration".
Drücken Sie auf "Konfiguration".
 Wählen Sie "Verbindung" aus.
Wählen Sie "Verbindung" aus.
Wählen Sie "Lenkradposition" und anschließend die gewünschte Position.
Damit diese Änderung wirksam wird, müssen Sie das Smartphone trennen und wieder anschließen.
Bei Anschließen des USB-Kabels deaktiviert die Funktion CarPlay den Bluetooth- Modus des Systems.
MirrorLinkTM-Smartphone- Verbindung
Je nach Vertriebsland verfügbar.
Aus Sicherheitsgründen und weil die Benutzung des Smartphones die volle Aufmerksamkeit des Fahrers erfordert, ist die Benutzung während des Fahrens verboten.
Das Smartphone darf nur bei stehendem Fahrzeug benutzt werden.
Durch die Synchronisation eines persönlichen Smartphones können Benutzer für die MirrorLinkTM-Technologie des Smartphones entwickelte Anwendungen auf dem Fahrzeugbildschirm anzeigen lassen.
Prozesse und Normen entwickeln sich ständig weiter. Damit der Kommunikationsprozess zwischen dem Smartphone und dem System funktioniert, muss das Smartphone in allen Fällen entsperrt sein. Aktualisieren Sie das Betriebssystem des Smartphones sowie Datum und Uhrzeit des Smartphones und des Systems.
Um zu erfahren, welche Smartphones kompatibel sind, besuchen Sie Ihre länderspezifische Internetseite der Marke.
Aus Sicherheitsgründen können diese Apps nur bei stehendem Fahrzeug eingesehen werden; sobald das Fahrzeug losfährt, wird deren Anzeige unterbrochen.
Für die Funktion "MirrorLinkTM" sind ein kompatibles Smartphone sowie Apps erforderlich.
Im Modus MirrorLinkTM stehen zwei Verbindungsoptionen zur Verfügung.
Option 1:
 Beim Anschluss des Smartphones
an das System wird empfohlen,
die "Bluetooth"-Funktion des
Smartphones zu starten.
Beim Anschluss des Smartphones
an das System wird empfohlen,
die "Bluetooth"-Funktion des
Smartphones zu starten.
 Schließen Sie das USB-Kabel an.
Das
Smartphone wird geladen, wenn es
über das USB-Kabel angeschlossen
ist.
Schließen Sie das USB-Kabel an.
Das
Smartphone wird geladen, wenn es
über das USB-Kabel angeschlossen
ist.
Option 2:
Besorgen Sie sich ein Telefon, das mit der WiFi- Verbindung von MirrorLinkTM kompatibel ist.
Aktivieren Sie die Option "MirrorLinkTM Wifi" Aktivieren Sie die Sharing-Funktion für die WiFi- Verbindung am Smartphone.
 Drücken Sie auf "MirrorLinkTM", um
die App des Systems zu starten.
Drücken Sie auf "MirrorLinkTM", um
die App des Systems zu starten.
Je nach Smartphone ist es erforderlich, die Funktion "MirrorLinkTM" zu aktivieren.
 Während des Vorgangs werden
mehrere Bildschirmseiten über die
Verknüpfung bestimmter Funktionen
angezeigt.
Während des Vorgangs werden
mehrere Bildschirmseiten über die
Verknüpfung bestimmter Funktionen
angezeigt.
Annehmen, um die Verbindung zu starten und zu beenden.
Nachdem die Verbindung hergestellt wurde, wird eine Seite mit den zuvor auf Ihr Smartphone heruntergeladenen und MirrorLinkTM -Technologie geeigneten Apps angezeigt.
Am Rand der Anzeige MirrorLinkTM bleibt der Zugang zur Auswahl der verschiedenen Musikquellen, mithilfe des in der oberen Leiste befindlichen Tastfeldes, verfügbar.
Der Zugang zu den Systemmenüs kann jederzeit mithilfe der entsprechenden Tasten erfolgen.
Je nach Qualität Ihres Netzes muss ggf. eine gewisse Zeit gewartet werden, bis eine App verfügbar ist.
Smartphone-Verbindung Android Auto
Aus Sicherheitsgründen und weil die Benutzung des Smartphones die volle Aufmerksamkeit des Fahrers erfordert, ist die Benutzung während des Fahrens verboten.
Das Smartphone darf nur bei stehendem Fahrzeug benutzt werden.
Durch die Synchronisation eines persönlichen Smartphones können Benutzer für die Android Auto-Technologie des Smartphones entwickelte Anwendungen auf dem Fahrzeugbildschirm anzeigen lassen.
Die Grundsätze und Normen entwickeln sich ständig weiter. Damit der Kommunikationsprozess zwischen dem Smartphone und dem System funktioniert, muss das Smartphone in allen Fällen entsperrt sein. Aktualisieren Sie das Betriebssystem des Smartphones sowie das Datum und die Uhrzeit des Smartphones und des Systems.
Um zu erfahren, welche Smartphones kompatibel sind, besuchen Sie Ihre länderspezifische Internetseite der Marke.
Aus Sicherheitsgründen können diese Apps nur bei stehendem Fahrzeug eingesehen werden; sobald das Fahrzeug losfährt, wird deren Anzeige unterbrochen.
Für die Funktion "Android Auto" sind ein kompatibles Smartphone sowie Apps erforderlich.
 Schließen Sie das USB-Kabel an.
Das
Smartphone wird geladen, wenn es
über das USB-Kabel angeschlossen
ist.
Schließen Sie das USB-Kabel an.
Das
Smartphone wird geladen, wenn es
über das USB-Kabel angeschlossen
ist.
 Drücken Sie auf "Android Auto",
um
die App des Systems zu starten.
Drücken Sie auf "Android Auto",
um
die App des Systems zu starten.
 Während des Vorgangs werden
mehrere Bildschirmseiten über die
Verknüpfung bestimmter Funktionen
angezeigt.
Während des Vorgangs werden
mehrere Bildschirmseiten über die
Verknüpfung bestimmter Funktionen
angezeigt.
Annehmen, um die Verbindung zu starten und zu beenden.
Am Rand der Anzeige Android Auto bleibt der Zugang zur Auswahl der verschiedenen Musikquellen mithilfe des in der oberen Leiste befindlichen Tastfeldes verfügbar.
Der Zugang zu den Systemmenüs kann jederzeit mithilfe der entsprechenden Tasten erfolgen.
Je nach Qualität Ihres Netzes muss ggf. eine gewisse Zeit gewartet werden, bis eine App verfügbar ist.
Radio
Einen Sender auswählen
 Drücken Sie "Audioquelle", um die
laufende Anzeige von Audioquellen
anzuzeigen.
Drücken Sie "Audioquelle", um die
laufende Anzeige von Audioquellen
anzuzeigen.
 Wählen Sie "FM".
Wählen Sie "FM".
 Wählen Sie die Registerkarte
"Sender" und wählen Sie dann einen
der empfangenen Sender.
Wählen Sie die Registerkarte
"Sender" und wählen Sie dann einen
der empfangenen Sender.
 Wählen Sie "Radiokonfiguration
FM" gefolgt von "Senderliste
aktualisieren", um die Liste zu
aktualisieren.
Wählen Sie "Radiokonfiguration
FM" gefolgt von "Senderliste
aktualisieren", um die Liste zu
aktualisieren.
 Wechseln Sie ggf. die Quelle über
das
Kürzel "Audioquelle" in der oberen
Leiste.
Wechseln Sie ggf. die Quelle über
das
Kürzel "Audioquelle" in der oberen
Leiste.
 Wählen Sie "AM" oder "DAB" (je
nach
Ausstattung).
Wählen Sie "AM" oder "DAB" (je
nach
Ausstattung).
Die äußeren Gegebenheiten (Hügel, Gebäude, Tunnel, Parkhaus, Tiefgarage usw.) können den Empfang behindern, auch im RDS-Modus zur Senderverfolgung. Das Auftreten dieser Empfangsstörungen ist bei der Ausbreitung von Radiowellen normal und bedeutet nicht, dass ein Defekt am Autoradio vorliegt.
Die Frequenz wechseln
 Drücken Sie "Audioquelle", um die
laufende Anzeige von Audioquellen
anzuzeigen.
Drücken Sie "Audioquelle", um die
laufende Anzeige von Audioquellen
anzuzeigen.
 Wählen Sie "FM".
Wählen Sie "FM".
 Wählen Sie die Registerkarte
"Manuell",
um nach einem Sender zu suchen.
Wählen Sie die Registerkarte
"Manuell",
um nach einem Sender zu suchen.
 Drücken Sie die Tasten
nacheinander,
um eine Suche der nächsthöheren/-
niedrigeren Frequenz durchzuführen.
Drücken Sie die Tasten
nacheinander,
um eine Suche der nächsthöheren/-
niedrigeren Frequenz durchzuführen.
ODER
 Drücken Sie die Automatiktasten,
um eine Suche der nächsthöheren/-
niedrigeren Frequenz durchzuführen.
Drücken Sie die Automatiktasten,
um eine Suche der nächsthöheren/-
niedrigeren Frequenz durchzuführen.
ODER
 Drehen Sie den Knopf unten rechts
am Bildschirm, um eine höhere oder
niedrigere Frequenz zu finden.
Drehen Sie den Knopf unten rechts
am Bildschirm, um eine höhere oder
niedrigere Frequenz zu finden.
Einen Sender speichern
 Wählen Sie einen Sender oder eine
Frequenz aus (siehe Rubrik "Die
Frequenz wechseln").
Wählen Sie einen Sender oder eine
Frequenz aus (siehe Rubrik "Die
Frequenz wechseln").
 Wählen Sie die Registerkarte
"Gespeicherte Sender" und drücken
Sie dann auf eine der nummerierten
Stellen.
Wählen Sie die Registerkarte
"Gespeicherte Sender" und drücken
Sie dann auf eine der nummerierten
Stellen.
RDS aktivieren/deaktivieren
 Drücken Sie "Audioquelle", um die
laufende Anzeige von Audioquellen
anzuzeigen.
Drücken Sie "Audioquelle", um die
laufende Anzeige von Audioquellen
anzuzeigen.
 Wählen Sie "FM".
Wählen Sie "FM".
 Wählen Sie die Registerkarte
"FMRadio
konfiguration".
Wählen Sie die Registerkarte
"FMRadio
konfiguration".
 "Regionalen Code ändern"
Aktivieren/Deaktivieren.
"Regionalen Code ändern"
Aktivieren/Deaktivieren.
Ist RDS aktiviert, so kann dank der Frequenzverfolgung ein und derselbe Sender kontinuierlich gehört werden. Unter bestimmten Bedingungen ist die Verfolgung eines RDS-Senders nicht im ganzen Land gewährleistet, da die Radiosender das Gebiet nicht zu 100 % abdecken. Dies liegt an dem Empfangsverlust des Senders während der Fahrt.
DAB-Radio (Digital Audio Broadcasting)
Digitalradio
Das Digitalradio sorgt für einen hochklassigen Empfang und für die Anzeige von zusätzlichen Informationen (Albumcover, ...) über den gerade zu hörenden Radiosender. Wählen Sie "DAB" auf der laufenden Anzeige aus.
Das Programmbündel "Multiplex/Mehrkanal" bietet Ihnen eine Radioauswahl in alphabetischer Reihenfolge.
 Drücken Sie "Audioquelle", um die
laufende Anzeige von Audioquellen
anzuzeigen.
Drücken Sie "Audioquelle", um die
laufende Anzeige von Audioquellen
anzuzeigen.
 Wählen Sie "DAB".
Wählen Sie "DAB".
 Wählen Sie die Registerkarte
"Konfiguration Radio DAB".
Wählen Sie die Registerkarte
"Konfiguration Radio DAB".
 Aktivieren Sie "L-Band".
Aktivieren Sie "L-Band".
 Wählen Sie die Registerkarte
"Sender" und wählen Sie dann einen
der empfangenen Sender.
Wählen Sie die Registerkarte
"Sender" und wählen Sie dann einen
der empfangenen Sender.
 Wählen Sie die Registerkarte
"Manuell",
um nach einem Sender zu suchen.
Wählen Sie die Registerkarte
"Manuell",
um nach einem Sender zu suchen.
Wenn der eingestellte Sender "DAB" nicht zur Verfügung steht, erscheint die Frequenzanzeige "FM" auf dem Bildschirm.
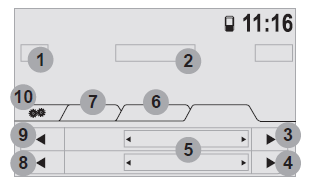
- Anzeige des Frequenzbandes "DAB"
- Anzeige des Namens und "Radiotext"- Anzeige des aktuellen Senders
- "Nächste Multiplex-Auswahl"
- Nächster Radiosender
- Anzeige des Namens und der Nummer der "Mehrkanal"-Einheit, auch "Multiplex" genannt
- Auswahl des Radiosenders
- Gespeicherter Sender
Kurzes Drücken: Auswahl des gespeicherten
Radiosenders.
Langes Drücken: Speichern eines Radiosenders. - Vorheriger Radiosender
- "Vorherige Multiplex-Auswahl".
- "Radiokonfiguration DAB"
Suchlauf DAB/FM
Das Digitalradio deckt nicht das gesamte Gebiet ab.
Wird die Empfangsqualität des digitalen Signals zu schlecht, kann mithilfe der Funktion für "AlternativeDAB-Frequenz" durch automatischen Wechsel auf den entsprechenden analogen "FM"-Empfang der Radiosender dennoch weiterhin gehört werden (wenn dieser existiert).
 Drücken Sie "Audioquelle", um die
laufende Anzeige von Audioquellen
anzuzeigen.
Drücken Sie "Audioquelle", um die
laufende Anzeige von Audioquellen
anzuzeigen.
 Wählen Sie "DAB".
Wählen Sie "DAB".
 Wählen Sie die Registerkarte
"Konfiguration Radio DAB".
Wählen Sie die Registerkarte
"Konfiguration Radio DAB".
 Aktivieren Sie "Alternative DAB
Frequenz".
Aktivieren Sie "Alternative DAB
Frequenz".
Wurde der "Alternative DAB Frequenz"- Suchlauf aktiviert, dauert es einige Sekunden, bis das System auf den analogen "FM"-Radiosender umschaltet; zudem kann sich die Lautstärke manchmal ändern.
Wird die Qualität des digitalen Signals wieder besser, wechselt das System automatisch wieder zu "DAB".
Wenn der eingeschaltete "DAB"-Sender nicht verfügbar ist oder "L-Band" nicht aktiviert wurde, schaltet das Radio stumm, wenn die Empfangssignalqualität zu schlecht wird.
Media
USB-Anschluss
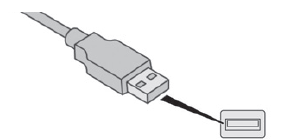
Stecken Sie den USB-Stick in den USB-Anschluss oder schließen Sie das USB-Gerät mit Hilfe eines (nicht mitgelieferten) entsprechenden Kabels an den USB-Anschluss an.
Das System erstellt bei der ersten Verbindung innerhalb weniger Sekunden bis hin zu mehreren Minuten Wiedergabelisten (temporärer Speicher).
Das Löschen von anderen auf dem Speichermedium vorhandenen Dateien als der Audiodateien sowie von Verzeichnissen kann diese Wartezeit verringern.
Die Wiedergabelisten werden bei jedem Ausschalten der Zündung oder Anschließen eines USB-Sticks aktualisiert. Das Audiosystem speichert jedoch diese Listen und wenn diese nicht verändert werden, verkürzt sich die Ladedauer.
AUX-Anschluss (A/V), Audio und Video
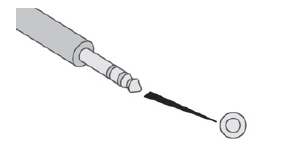
Audiogerät
Schließen Sie das mobile Gerät (MP3-Player usw.) mithilfe eines Audiokabels an den Aux- Anschluss an.
Videogerät
Schließen Sie das mobile Gerät mit einem Audio-/ Videokabel an, das für das Abspielen von Dateien geeignet ist, die im PAL- oder NTSC-Standard aufgezeichnet wurden.
Auswahl der Audioquelle
 Drücken Sie "Audioquelle", um die
laufende Anzeige von Audioquellen
anzuzeigen (FM, AM, DAB,
USBBluetooth, A/V).
Drücken Sie "Audioquelle", um die
laufende Anzeige von Audioquellen
anzuzeigen (FM, AM, DAB,
USBBluetooth, A/V).
 Wählen Sie die "USB"-Quelle aus.
Wählen Sie die "USB"-Quelle aus.
Oder:
 Wählen Sie die Aux-Quelle "A/V"
aus.
Wählen Sie die Aux-Quelle "A/V"
aus.
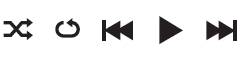
Verwenden Sie dann die Abspieleinstellungen unten auf dem Bildschirm.
Beim nächsten Einschalten der Zündung verwendet das System automatisch wieder die zuletzt verwendete Medienquelle.
Die Taste "MODE" (Audioquelle) der Schalter am Lenkrad ermöglicht den direkten Wechsel zu nachfolgenden Medien, welche verfügbar sind, wenn die Audioquelle aktiviert ist.
Videos ansehen
Aus Sicherheitsgründen und weil es die nachhaltige Aufmerksamkeit des Fahrers erfordert, können Videos nur bei stehendem Fahrzeug und eingeschalteter Zündung angesehen werden. Sobald sich das Fahrzeug bewegt, schaltet sich das Video ab.
Für die Funktion "Miracast" sind ein Smartphone sowie kompatible Apps erforderlich.
Aktivieren Sie die Option "Miracast WiFi" im System.
Aktivieren Sie die Sharing-Funktion für die WiFi-Verbindung am Smartphone.
Es wird empfohlen, bei der Verwendung der Videofunktion "Miracast" die USB-Verbindung zu bevorzugen.
Für die Funktion "Miracast" sind ein Smartphone sowie kompatible Apps erforderlich.
Aktivieren Sie die Option "Miracast WiFi" im System.
Aktivieren Sie die Sharing-Funktion für die WiFi-Verbindung am Smartphone.
Es wird empfohlen, bei der Verwendung der Videofunktion "Miracast" die USB-Verbindung zu bevorzugen.
 Drücken Sie auf "Konfiguration".
Drücken Sie auf "Konfiguration".
 Wählen Sie "Verbindung" im System
aus.
Wählen Sie "Verbindung" im System
aus.
Wählen Sie "Miracast verbinden" aus.
Während des Vorgangs werden mehrere Bildschirmseiten über die Verknüpfung bestimmter Funktionen angezeigt.
Annehmen, um die Verbindung zu starten und zu beenden.
 Um das Peripheriegerät zu
trennen,
drücken Sie auf die Pausentaste, um
das Video anzuhalten, und trennen
Sie dann das Peripheriegerät vom
USB-Anschluss oder dem Aux-
Anschluss.
Um das Peripheriegerät zu
trennen,
drücken Sie auf die Pausentaste, um
das Video anzuhalten, und trennen
Sie dann das Peripheriegerät vom
USB-Anschluss oder dem Aux-
Anschluss.
Tipps und Informationen
Das Audiosystem liest Dateien mit den folgenden Dateiformaten: ".wma" vom Typ Ver7 und Ver8 mit einer Bitrate von 48 bis 192 Kbps und Ver9 mit einer Bitrate von 48 bis 320 Kbps.
".aac" mit einer Bitrate von 16 Kbps bis 320 Kbps.
".mp3 - MPEG1" mit einer Bitrate von 32 bis 320 Kbps und ".mp3 - MPEG2" mit einer Bitrate von 8 bis 160 Kbps.
Folgende Abtastfrequenzen werden unterstützt: 11, 22, 44 und 48 KHz.
Verwenden Sie ausschließlich USB-Sticks im Format FAT32 (File Allocation Table).
Um Probleme beim Abspielen oder Anzeigen zu vermeiden, empfiehlt es sich, Dateinamen zu verwenden, die weniger als 20 Zeichen lang sind und in denen keine Sonderzeichen (z. B. " " ?.; ù) vorkommen.
Das System unterstützt mobile USB Mass Storage Player beziehungsweise Apple über die USB-Ports. Das Adapterkabel wird nicht mitgeliefert.
Die Geräteverwaltung erfolgt über die Steuerung der Audioanlage.
Andere Geräte, die bei Anschluss an die Anlage nicht erkannt werden, müssen mithilfe eines Kabels (nicht im Lieferumfang enthalten) über den AUX-Anschluss angeschlossen werden.
Alternativ dazu kann das System Audiodateien über das Bluetooth-System und den USB-Port wiedergeben.
Es wird empfohlen, das USB-Kabel des mobilen Geräts zu verwenden.
Audio-Streaming
Das Streaming ermöglicht das Abspielen der Audiodateien des Telefons über die Lautsprecher des Fahrzeugs.
Schließen Sie das Telefon an: siehe Abschnitt "Telefon" und dann "Bluetooth".
Wählen Sie das Profil "Alle verbinden" oder "Als Audioplayer verbinden".
Wenn die Wiedergabe nicht automatisch erfolgt, kann es erforderlich sein, die Audiowiedergabe vom Telefon aus zu initiieren.
Die Steuerung erfolgt über das Peripheriegerät oder über die Tasten am Autoradio.
Sobald das Telefon im Modus Streaming verbunden ist, wird es als Medienquelle betrachtet.
Es wird empfohlen, den Modus "Wiederholung" am Bluetooth-Gerät zu aktivieren.
Anschluss von Apple-Abspielgeräten
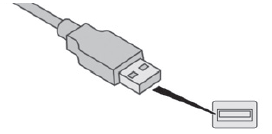
Schließen Sie das Apple-Abspielgerät mit Hilfe eines geeigneten Kabels (nicht im Lieferumfang enthalten) an den USB-Anschluss an.
Die Wiedergabe beginnt automatisch.
Die Steuerung erfolgt über die Bedientasten des Audiosystems.
Die zur Verfügung stehenden Einteilungen sind die des angeschlossenen mobilen Abspielgerätes (Interpreten/Alben/ Musikrichtung/Titel/Playlisten/Hörbücher/ Podcasts).
Standardmäßig wird eine Einteilung nach Interpreten verwendet. Um die verwendete Einteilung zu ändern, gehen Sie die Bildschirmstruktur bis zur ersten Stufe wieder zurück und wählen Sie dann die gewünschte Einteilung (z. B. Playlist) und bestätigen Sie Ihre Auswahl, um die Bildschirmstruktur bis zum gewünschten Titel nach unten abzusteigen.
Es kann sein, dass die Softwareversion des Audiosystems nicht kompatibel mit der Generation Ihres Gerätes der Firma Apple ist.
Telefon
Mit einem Bluetooth-Telefon verbinden
Aus Sicherheitsgründen muss der Fahrer die Verbindung des Bluetooth-Mobiltelefons mit der Freisprecheinrichtung Ihres Audiosystems bei stehendem Fahrzeug vornehmen, da dieser Vorgang seine dauernde Aufmerksamkeit erfordert.
Aktivieren Sie die Bluetooth-Funktion an Ihrem Telefon und vergewissern Sie sich, dass es "für alle sichtbar" ist (Konfiguration des Telefons).
 Drücken Sie "Audioquelle", um die
laufende Anzeige von Audioquellen
anzuzeigen.
Drücken Sie "Audioquelle", um die
laufende Anzeige von Audioquellen
anzuzeigen.
 Wählen Sie "Bluetooth-Audio"
aus.
Wählen Sie "Bluetooth-Audio"
aus.
 Wählen Sie "Konfiguration
Bluetooth".
Wählen Sie "Konfiguration
Bluetooth".
 Wählen Sie die Registerkarte
"Hinzufügen" im System.
Wählen Sie die Registerkarte
"Hinzufügen" im System.
Ein Standby-Bildschirm mit Bluetooth -Systemeinstellungen und einer Standard-Bluetooth-PIN wird angezeigt.
Sobald es erkannt wurde, wählen Sie den Namen des Systems auf Ihrem Telefon aus.
Sollte die Kopplung misslingen, wird empfohlen, die Bluetooth-Funktion Ihres Telefons zu deaktivieren und dann wieder zu aktivieren.
Geben Sie die PIN am Telefon ein und bestätigen Sie dann die Verbindung (je nach Telefon).
Das System zeigt die im Gerät einzusetzenden Dienste an: "Telefon" und "Audioplayer".
Das System schlägt vor, das Telefon zu verbinden:
- als "Alle verbinden",
- als "Als Telefon verbinden" (Freisprecheinrichtung, nur Telefon),
- als "Als Audioplayer verbinden" (Streaming: kabellose Wiedergabe von Audiodateien des Telefons).
 Wählen Sie "Telefon", um die
Verbindungsauswahl zu ändern.
Wählen Sie "Telefon", um die
Verbindungsauswahl zu ändern.
 Wählen Sie die Registerkarte
"Konfiguration Telefon/Meldungen".
Wählen Sie die Registerkarte
"Konfiguration Telefon/Meldungen".
 Wählen Sie "Telefon verbinden".
Wählen Sie "Telefon verbinden".
Wählen Sie das Telefon aus der Liste aus.
Treffen Sie eine Auswahl.
 Drücken Sie auf "OK" zur
Bestätigung.
Drücken Sie auf "OK" zur
Bestätigung.
In der Bluetooth-Konfiguration kann eine Verbindung mit zwei Geräten im Telefonmodus gleichzeitig hergestellt werden.
Es ist ebenfalls möglich, im Audio- Modus eine Verbindung mit mehreren Peripheriegeräten herzustellen, wobei nur ein Gerät zum Abspielen verwendet werden kann.
Die verfügbaren Dienste sind abhängig vom Netz, der SIM-Karte und der Kompatibilität der verwendeten Bluetooth-Geräte.
Überprüfen Sie im Handbuch Ihres Telefons und bei Ihrem Anbieter, auf welche Dienste Sie Zugriff haben.
Folgende Profile sind mit dem System kompatibel: HFP, OPP, PBAP, A2DP, AVRCP, MAP.
Automatische Wiederverbindung
Bei Einschalten der Zündung wird das beim letzten Ausschalten der Zündung verbundene Telefon automatisch erneut verbunden, wenn diese Art der Verbindung bei der Kopplung aktiviert wurde (siehe vorherige Seiten).
Die Verbindung wird durch die Anzeige einer Meldung sowie den Namen des Telefons bestätigt.
Verwaltung der verbundenen Telefone
Diese Funktion ermöglicht ein Gerät anzuschließen oder zu trennen sowie eine vorhandene Koppelung zu löschen.
 Drücken Sie auf "Telefon".
Drücken Sie auf "Telefon".
 Wählen Sie "Konfiguration
Telefon/
Meldungen".
Wählen Sie "Konfiguration
Telefon/
Meldungen".
 Wählen Sie "Bluetooth-Telefon
anschließen", um eine Liste der
gekoppelten Peripheriegeräte
anzuzeigen.
Wählen Sie "Bluetooth-Telefon
anschließen", um eine Liste der
gekoppelten Peripheriegeräte
anzuzeigen.
Wählen Sie "Trennen" aus und wählen Sie dann das Peripheriegerät in der Liste und bestätigen Sie.
Anruf empfangen
Ein eingehender Anruf wird durch ein Ruftonsignal und eine Meldung in einem überlagerten Fenster am Bildschirm angezeigt.
 Drücken Sie kurz auf diese Taste
am
Lenkradschalter, um den eingehenden
Anruf anzunehmen.
Drücken Sie kurz auf diese Taste
am
Lenkradschalter, um den eingehenden
Anruf anzunehmen.
 Drücken Sie kurz auf diese Taste
am
Lenkradschalter, um den eingehenden
Anruf abzuweisen oder das Gespräch
zu beenden.
Drücken Sie kurz auf diese Taste
am
Lenkradschalter, um den eingehenden
Anruf abzuweisen oder das Gespräch
zu beenden.
Anrufen
Eine neue Nummer wählen
Von einer Nutzung des Mobiltelefons während der Fahrt wird strengstens abgeraten. Es wird empfohlen, das Fahrzeug sicher abzustellen oder vorzugsweise die Bedientasten am Lenkrad zu verwenden.
 Drücken Sie auf "Telefon".
Drücken Sie auf "Telefon".
 Drücken Sie Registerkarte der
Tastatur.
Drücken Sie Registerkarte der
Tastatur.
 Geben Sie die
Telefonnummer über
die Tastatur ein und drücken Sie dann
auf die Telefontaste, um den Anruf zu
tätigen.
Geben Sie die
Telefonnummer über
die Tastatur ein und drücken Sie dann
auf die Telefontaste, um den Anruf zu
tätigen.
Eine Nummer aus der Kontaktliste anrufen
 Drücken Sie auf "Telefon".
Drücken Sie auf "Telefon".
Oder:
 Drücken Sie diese Taste am
Lenkrad,
um die Kontaktliste aufzurufen.
Drücken Sie diese Taste am
Lenkrad,
um die Kontaktliste aufzurufen.
 Wählen Sie die Registerkarte
"Kontakte".
Wählen Sie die Registerkarte
"Kontakte".
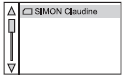 Wählen Sie den Kontakt in
der angebotenen Liste aus,
um den Anruf zu tätigen.
Wählen Sie den Kontakt in
der angebotenen Liste aus,
um den Anruf zu tätigen.
Um die vollständige Liste des Verzeichnisses zu erhalten, greift das System je nach Kompatibilität über Bluetooth auf das Verzeichnis des Smartphones zu.
Eine einfache Verbindung über den USB-Anschluss beschränkt die Anzahl der Verzeichniseinträge.
Anrufen einer Rufnummer aus der Liste mit den zuletzt gewählten Nummern
 Drücken Sie auf "Telefon".
Drücken Sie auf "Telefon".
ODER
 Drücken Sie auf diese Taste am
Lenkrad, um in die Kontaktliste
überzugehen, erneut drücken, um
durch die Anrufliste zu blättern.
Drücken Sie auf diese Taste am
Lenkrad, um in die Kontaktliste
überzugehen, erneut drücken, um
durch die Anrufliste zu blättern.
 Wählen Sie "Anrufliste".
Wählen Sie "Anrufliste".
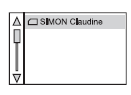 Wählen Sie den Kontakt
aus der angebotenen Liste
aus, um den Anruf zu
tätigen.
Wählen Sie den Kontakt
aus der angebotenen Liste
aus, um den Anruf zu
tätigen.
Verwaltung der Kontakte/ Einträge
 Drücken Sie auf "Telefon".
Drücken Sie auf "Telefon".
 Wählen Sie "Konfiguration
Telefon/
Meldungen".
Wählen Sie "Konfiguration
Telefon/
Meldungen".
 Wählen Sie "Kontakte/Anrufliste
konfigurieren".
Wählen Sie "Kontakte/Anrufliste
konfigurieren".
 Wählen Sie aus:
Wählen Sie aus:
- "Automatischer Transfer", um die Kontakte von Ihrem Smartphone oder Telefon automatisch zu transferieren.
- "Telefonkontakte aktualisieren", um die Liste der Kontakte zu aktualisieren.
- "Kontakte sortieren nach", um Ihre Kontakte wurden nach Vornamen oder Nachnamen zu sortieren.
- "Favoriten hinzufügen", um Favoriten zu der Systemliste hinzuzufügen.
- "Favoriten entfernen", um Favoriten aus der Systemliste zu entfernen.
Klingelton
 Drücken Sie auf "Telefon".
Drücken Sie auf "Telefon".
 Wählen Sie "Konfiguration
Telefon/
Meldungen".
Wählen Sie "Konfiguration
Telefon/
Meldungen".
 Wählen Sie "Konfiguration Ton",
um eine Liste der gespeicherten
Tonquellen anzuzeigen.
Wählen Sie "Konfiguration Ton",
um eine Liste der gespeicherten
Tonquellen anzuzeigen.
 Sie können die Melodie und die
Lautstärke des abgespielten
Klingeltons auswählen.
Sie können die Melodie und die
Lautstärke des abgespielten
Klingeltons auswählen.
Verwaltung der Mitteilungen
 Drücken Sie auf "Telefon".
Drücken Sie auf "Telefon".
 Drücken Sie auf den Umschlag auf
der oberen Leiste, um die Liste der
Nachrichten anzuzeigen.
Drücken Sie auf den Umschlag auf
der oberen Leiste, um die Liste der
Nachrichten anzuzeigen.
Wählen Sie gewünschte Nachricht aus, um sie zu lesen.
Wählen Sie "Vorherige" oder "Nächste" aus, um sich auf der Liste rückwärts bzw. vorwärts zu bewegen.
 Drücken sie die Telefontaste,
um den
Kontakt anzurufen.
Drücken sie die Telefontaste,
um den
Kontakt anzurufen.
Wählen Sie "SMS" aus, um die Nachrichten zu lesen und zu senden oder um sie zu bearbeiten.
Drücken Sie auf "Standard", um die zu ändernden Nachrichten aufzurufen.
 Drücken Sie diese Taste, um den
Text der SMS zu bearbeiten, und
bestätigen Sie dann mit "OK".
Drücken Sie diese Taste, um den
Text der SMS zu bearbeiten, und
bestätigen Sie dann mit "OK".
Bei Empfang einer Nachricht (mit angeschlossenem Smartphone) erscheint auf dem Bildschirm ein Fenster, auf dem Sie "Lesen" oder "Ignorieren" auswählen oder durch Drücken der Telefontaste den Kontakt anrufen können.
Der Zugriff auf "Nachrichten" ist abhängig von der Kompatibilität des Smartphones und des installierten Systems.
Je nach verwendetem Smartphone kann der Zugriff auf Ihre Nachrichten lange dauern.
Die verfügbaren Dienste sind abhängig vom Netz, der SIM-Karte und der Kompatibilität der verwendeten Bluetooth-Geräte.
Bitte überprüfen Sie auf der Anleitung Ihres Smartphones und bei Ihrem Betreiber die Dienste, zu denen Sie Zugang haben.
Bei Apple-Playern müssen Sie die Option "Benachrichtigungen" aktivieren, um die Nachrichten im System anzuzeigen.
Drücken Sie auf die "Einstellungen"-App und dann auf "Bluetooth".
Drücken Sie anschließend auf der Liste Ihrer Anschlüsse auf die Taste "Informationen", die dem Namen Ihres Fahrzeugsystems entspricht, und aktivieren Sie dann "Benachrichtigungen".
Verwaltung der E-Mails
 Drücken Sie auf "Telefon".
Drücken Sie auf "Telefon".
 Drücken Sie auf den Umschlag
auf
der oberen Leiste, um die Liste der
E-Mails anzuzeigen.
Drücken Sie auf den Umschlag
auf
der oberen Leiste, um die Liste der
E-Mails anzuzeigen.
Wählen Sie gewünschte E-Mail aus, um sie zu lesen.
Wählen Sie "Vorherige" oder "Nächste" aus, um sich auf der Liste rückwärts bzw. vorwärts zu bewegen.
Wählen Sie "SMS" aus, um die Nachrichten zu lesen und zu senden oder um sie zu bearbeiten.
Drücken Sie auf "Standard", um die zu ändernden Nachrichten aufzurufen.
 Drücken Sie diese Taste, um den
Text der SMS zu bearbeiten, und
bestätigen Sie mit "OK".
Drücken Sie diese Taste, um den
Text der SMS zu bearbeiten, und
bestätigen Sie mit "OK".
Bei Empfang einer E-Mail (mit angeschlossenem Smartphone) erscheint auf dem Bildschirm ein Fenster, auf dem Sie "Lesen" oder "Ignorieren" auswählen können.
Der Zugriff auf "Email" ist abhängig von der Kompatibilität des Smartphones und des installierten Systems.
Je nach verwendetem Smartphone kann der Zugriff auf Ihre E-Mails lange dauern.
Konfiguration
Systemaktualisierung
Zum Aktualisieren des Systems können Sie wie folgt vorgehen: Laden Sie die Aktualisierungen des Systems von der Website des Herstellers herunter.
Dort finden Sie:
- Eine Aktualisierung speziell für das System mit DAB-Radio (Digital Audio Broadcasting).
- Eine Aktualisierung speziell für das System ohne DAB-Radio (Digital Audio Broadcasting).
Führen Sie die folgenden drei Schritte aus, um eine Aktualisierung des Systems zu installieren:
- Bereiten Sie einen USB-Stick vor.
- Laden Sie die neue Aktualisierung herunter.
- Installieren Sie die neue Aktualisierung.
Einen USB-Stick vorbereiten
Verwenden Sie einen USB-Stick und kein Massenspeichergerät (Telefon oder Media- Player).
Um das System zu schützen, verwenden Sie keinen USB-Verteiler.
Um das System zu aktualisieren, benötigen Sie einen USB-Stick, das folgende Anforderungen erfüllt:
- Der USB-Stick muss leer sein.
- Der USB-Stick muss 8 GB freien Speicherplatz haben.
- Verwenden Sie ausschließlich USB-Sticks im Format FAT32 (File Allocation Table).
- Verriegeln Sie den USB-Stick nicht, und stellen Sie sicher, dass er Dateien speichern kann.
Nun können Sie eine Aktualisierung auf Ihren USB-Stick herunterladen.
Eine Aktualisierung herunterladen
- Laden Sie die gewünschte Aktualisierung herunter.
- Wählen Sie die gewünschte Aktualisierung aus und kopieren Sie sie auf Ihren USB-Stick.
Installieren der Aktualisierung
Herunterladen und Aktualisieren müssen bei laufendem Motor, stehendem Fahrzeug und angezogener Feststellbremse durchgeführt werden.
Stecken Sie einen USB-Stick in den USB-Anschluss.
 Drücken Sie auf "Konfiguration".
Drücken Sie auf "Konfiguration".
 Drücken Sie auf "Allgemein".
Drücken Sie auf "Allgemein".
Drücken Sie auf "Software-Aktualisierung".
Drücken Sie auf "Aktualisieren".
Es wird eine Seite mit der alten und der neuen Softwareversion zu Ihrer Information angezeigt.
Drücken Sie auf "Software aktualisieren".
Ziehen Sie den USB-Stick nicht ab und schalten Sie das System nicht aus, bis die Aktualisierung abgeschlossen ist. Wenn die Aktualisierung unterbrochen wird, beginnen Sie es von vorn.
Wenn die Aktualisierung beendet ist, erfolgt automatisch ein Systemneustart.
Benutzerdefinition des Bildes der Startseite
Es empfiehlt sich, die Dateinamen auf weniger als 32 Zeichen zu beschränken und keine Sonderzeichen (z.B.: " ?; ù) zu vermeiden, um Probleme bei der Wiedergabe oder Anzeige zu vermeiden.
Verwenden Sie einen USB-Stick und kein Massenspeichergerät (Telefon oder Media- Player).
Um das System zu schützen, verwenden Sie keinen USB-Verteiler.
Um das System zu aktualisieren, benötigen Sie einen USB-Stick, das folgende Anforderungen erfüllt:
- Der USB-Stick muss leer sein.
- Verwenden Sie ausschließlich USB-Sticks im Format FAT32 (File Allocation Table).
- Verriegeln Sie den USB-Stick nicht, und stellen Sie sicher, dass er Dateien speichern kann.
Erstellen Sie auf dem USB-Stick einen Ordner mit dem Namen "Startupimage" (mit einem großen "S").
Kopieren Sie die Fotos in den Ordner "Startupimage".
Stecken Sie einen USB-Stick in den USBAnschluss.
 Drücken Sie auf "Konfiguration".
Drücken Sie auf "Konfiguration".
 Drücken Sie auf
"Allgemein".
Drücken Sie auf
"Allgemein".
Vergewissern Sie sich, dass die Option "Animation" aktiviert ist.
Drücken Sie auf "Startbild benutzerdefinieren".
Es wird eine Seite mit einem Menü angezeigt, zu dem Vorschaubilder hinzugefügt werden.
Drücken Sie auf "Übertragen" und akzeptieren Sie anschließend das Überschreiben der aktuellen Bilder, da das System das Hinzufügen zu den alten Bildern nicht gestattet.
Ziehen Sie den USB-Stick nicht ab und schalten Sie das System nicht aus, bis das Kopieren abgeschlossen ist. Wenn das Kopieren unterbrochen wird, beginnen Sie es von vorn.
Das Bild erscheint nicht im Vollbildmodus.
Das System kehrt zur Präsentations-Menüseite mit den hinzugefügten Vorschaubildern zurück.
Wählen Sie ein Bild aus und klicken Sie auf "OK".
Um es mit zu beachten, schalten Sie das System aus und wieder ein.
Navigation
Navigationssystem auf 7 Zoll- Touchscreen
Dieses als Option erhältliche eingebettete Navigationsmodul ist ein Offline-Gerät.
Wenn dieses Navigationsmodul installiert ist, werden CarPlay- und Android Auto-Modus im System deaktiviert.
Die Verbindung über MirrorLinkTM bleibt funktionsfähig.
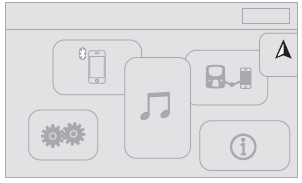
Auswahl eines Profils
Neuer Zielort
 Drücken Sie "NAVI".
Drücken Sie "NAVI".
 Wählen Sie "Navigation" aus.
Wählen Sie "Navigation" aus.
 Wählen Sie "Gehe zu" aus.
Wählen Sie "Gehe zu" aus.
 Wählen Sie "Adresse oder
Postleitzahl" aus.
Wählen Sie "Adresse oder
Postleitzahl" aus.
Stellen Sie mit der virtuellen Tastatur die Parameter für "Land" ein, gefolgt von "Stadt" oder "Postleitzahl".
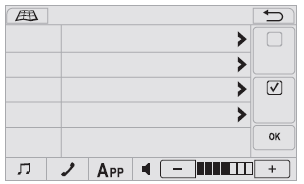
Geben Sie die "Straße" und dann die "Hausnummer" ein.
Drücken Sie auf "OK" zur Bestätigung.
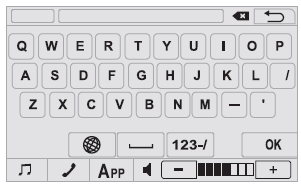
 Wenn die korrekte Adresse
angegeben ist, drücken Sie auf "OK"
zum Bestätigen.
Wenn die korrekte Adresse
angegeben ist, drücken Sie auf "OK"
zum Bestätigen.
 Wählen Sie im Kontextmenü "Gehe
zu" aus.
Wählen Sie im Kontextmenü "Gehe
zu" aus.
Wählen Sie Ihre Route aus der angebotenen Liste aus.
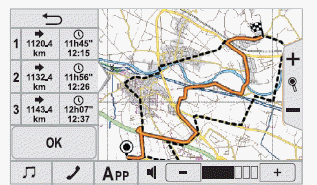
 Drücken Sie auf "OK", um die
Zielführung zu starten.
Drücken Sie auf "OK", um die
Zielführung zu starten.
Zu einem der letzten Zielorte
 Drücken Sie "NAVI".
Drücken Sie "NAVI".
 Wählen Sie "Navigation"
aus.
Wählen Sie "Navigation"
aus.
 Wählen Sie "Gehe zu" aus.
Wählen Sie "Gehe zu" aus.
 Wählen Sie "Auswahlliste" aus.
Wählen Sie "Auswahlliste" aus.
Blättern Sie mit den Pfeilen durch die Liste und wählen Sie die gewünschte Adresse aus.
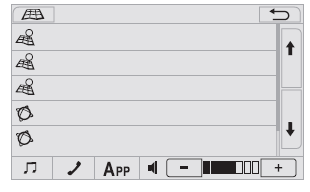
Zu den Sonderzielen (POI)
Die Sonderziele (POI) sind in verschiedene Kategorien unterteilt.
 Drücken Sie "NAVI".
Drücken Sie "NAVI".
 Wählen Sie "Navigation" aus.
Wählen Sie "Navigation" aus.
 Wählen Sie "Gehe zu" aus.
Wählen Sie "Gehe zu" aus.
 Wählen Sie "POI" aus.
Wählen Sie "POI" aus.
Wählen Sie die Suchfunktion und wählen Sie POI in der Liste der Kategorien:
 "In der Nähe"
"In der Nähe"
oder
 "Stadt in der Nähe"
"Stadt in der Nähe"
oder
 "Ziel in der Nähe"
"Ziel in der Nähe"
oder
Geben Sie mit der Option "Suche nach Namen" einen Namen auf der virtuellen Tastatur ein.
 Drücken Sie auf "OK" zur
Bestätigung.
Drücken Sie auf "OK" zur
Bestätigung.
Zu einem Punkt auf der Karte
 Drücken Sie "NAVI".
Drücken Sie "NAVI".
 Wählen Sie "Navigation" aus.
Wählen Sie "Navigation" aus.
 Wählen Sie "Gehe zu" aus.
Wählen Sie "Gehe zu" aus.
 Wählen Sie "Auswahl auf der
Karte".
Wählen Sie "Auswahl auf der
Karte".
Erkunden Sie die Karte, indem Sie Ihren Finger darüber gleiten lassen.
Tippen Sie auf den gewünschten Punkt, um den Cursor zu platzieren.
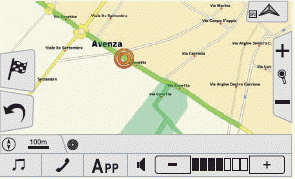
 Drücken Sie auf die Taste "Gehe
zu"
auf der linken Seite der Karte.
Drücken Sie auf die Taste "Gehe
zu"
auf der linken Seite der Karte.
Wählen Sie Ihre Route aus der angebotenen Liste aus.
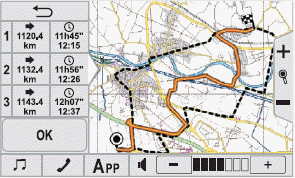
 Drücken Sie auf "OK", um die
Zielführung zu starten.
Drücken Sie auf "OK", um die
Zielführung zu starten.
Zielführungskriterien
 Drücken Sie "NAVI".
Drücken Sie "NAVI".
 Wählen Sie "Navigation" aus.
Wählen Sie "Navigation" aus.
 Wählen Sie "Gehe zu" aus.
Wählen Sie "Gehe zu" aus.
 Drücken Sie auf die
Sekundärseite.
Drücken Sie auf die
Sekundärseite.
 Wählen Sie "Koordinaten" aus.
Wählen Sie "Koordinaten" aus.
Tippen Sie das Feld (Grad, Minuten, Sekunden) an, um es zu ändern und geben Sie die Werte auf der virtuellen Tastatur ein.
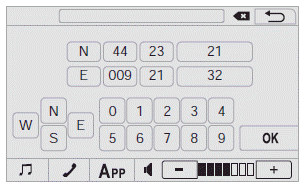
 Drücken Sie auf "OK" zur
Bestätigung.
Drücken Sie auf "OK" zur
Bestätigung.
Lautstärke der Zielführungsanweisungen
Bei Aktivierung des Navigationsmodus oder der Apps ist die Lautstärke der Zielführungsanweisungen unabhängig von der Lautstärke der anderen System-Apps.
 Drücken Sie "NAVI".
Drücken Sie "NAVI".
 Wählen Sie "Navigation" aus.
Wählen Sie "Navigation" aus.
 Wenn eine Karte auf dem
Bildschirm
angezeigt wird, drehen Sie am
Lautstärkeregler. Es erscheint oben
eine Leiste mit zwei Schiebereglern.
Wenn eine Karte auf dem
Bildschirm
angezeigt wird, drehen Sie am
Lautstärkeregler. Es erscheint oben
eine Leiste mit zwei Schiebereglern.
Der untere Schieberegler entspricht der Lautstärke der Zielführungsanweisungen.
Sie können die Lautstärke der Zielführungsanweisungen mit den "Plus"- und "Minus"-Tasten erhöhen bzw. verringern.
Häufig gestellte Fragen
Telefon, Bluetooth
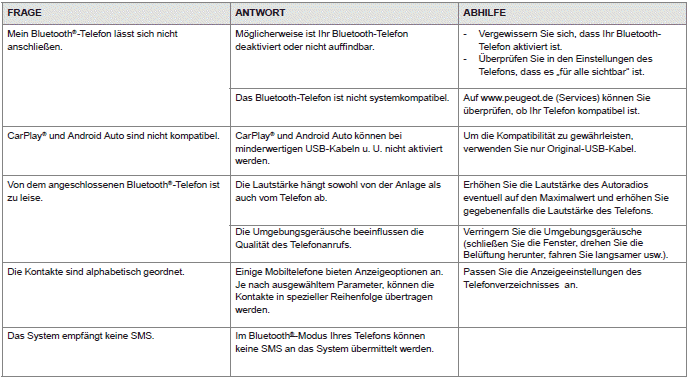
USB, tragbares Gerät
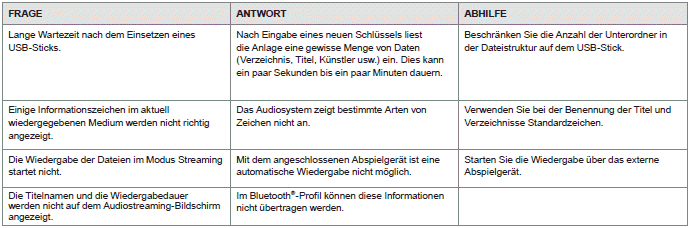
Radio
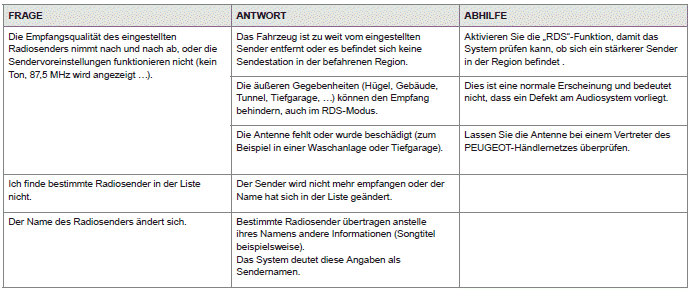
Einstellungen, Konfiguration

